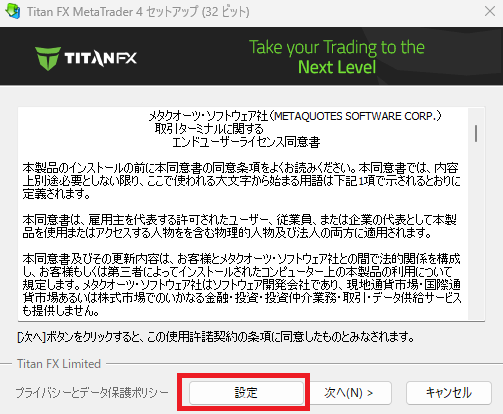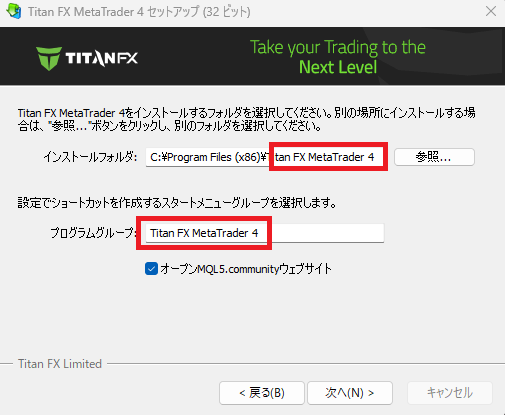この記事では、MT4でログインやデモ口座を開設しようとした際に遭遇する、一般的な問題とその解決策を図解で詳しく解説します。
本記事の内容
- デモ口座のログイン方法
- MT4のトラブル対処法
- よくある質問について
MT4のログイン方法
まずはログイン方法がうまくいかない場合の解決方法です
まずはデモ口座の申請から
MT4ではリアル口座のログインもデモ口座のログインも全て、
「メニューバー」→「ファイル」→「デモ口座の申請」から行います。
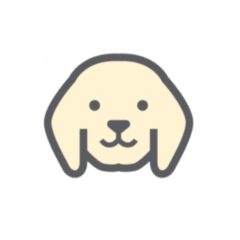
リアル口座のログインが「デモ口座の申請」から始めるのは盲点過ぎる(‘Д’)
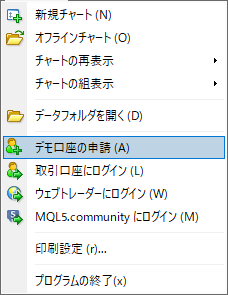
すでにログインできている口座へのログインは、「ナビゲーター」ウィンドウから該当口座をダブルクリックして行います。
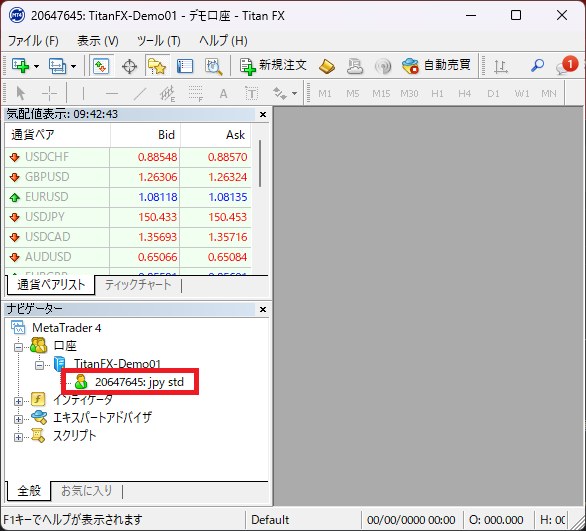
「取引口座にログイン」は、既にログインできている口座にログインするためのボタンなので使うことはほとんどないです。
サーバー名は先頭の3文字以上を入力
次にサーバー名を入力します。
赤で囲った部分をクリックして、サーバー名を手入力してください。
全ての文字を入力すると入力間違えにもなりますので、先頭の3文字を入力して「Enter」を押すと自動的に「スキャン(検索)」して表示してくれます。
横着して入力する文字数を2文字以下にすると、検索されないので注意してください。
また、「Ping」が「n/a」の時はログインできません。何度かスキャンし直すと数字が表示され、「次へ」進めるようになります。
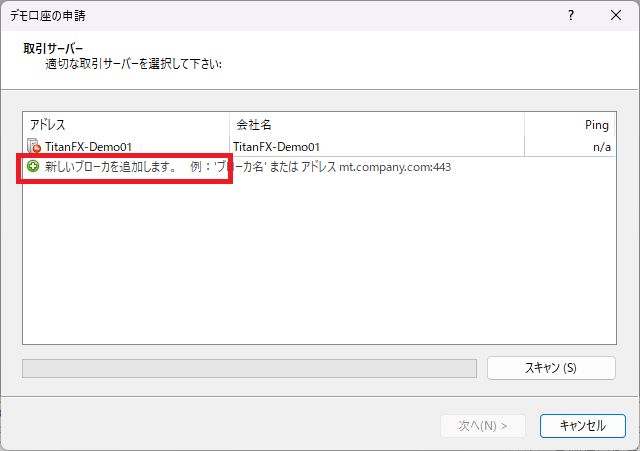
アカウントタイプの入力
このウィンドウでは、以下の3タイプが選択できます
- 既存のアカウント(業者で作成した口座のログイン情報を入力してログインします)
- 新しいデモ口座(MT4上でデモ口座を作成するときに使用します)
- 新しいリアル口座(ほぼ使いません)
リアル口座のログイン方法は以上です。
続いて、「新しいデモ口座の作成」でのトラブルシューティングを行います。
MT4デモ口座開設のトラブル対処法
前回の記事では、デモ口座の一般的な開設方法を解説しています。
この方法でデモ口座を作成できなかった場合に、以下のことを試してみてください。
デモ口座トラブル① 「次へ」ボタンがグレーアウトして押せない
まず以下の画像のように必要事項を記入しても、「次へ」ボタンがグレーアウトして押せないことです。
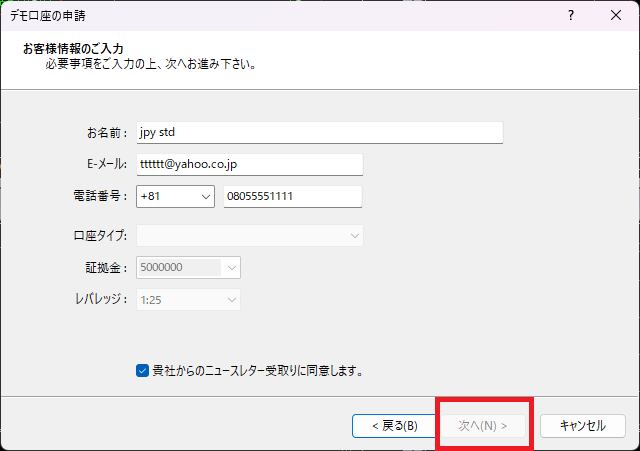
この現象は、MT4の発行元の業者がデモ口座の開設をできない設定にしているために起こります。
MT4ターミナルフォルダ内の、ライセンス関係のファイルを削除することで解決します。
ファイルのアクセス方法
① ファイル→データフォルダを開く
② 「origin.txt」を開いて、記載されているファイルパスを「コピー」
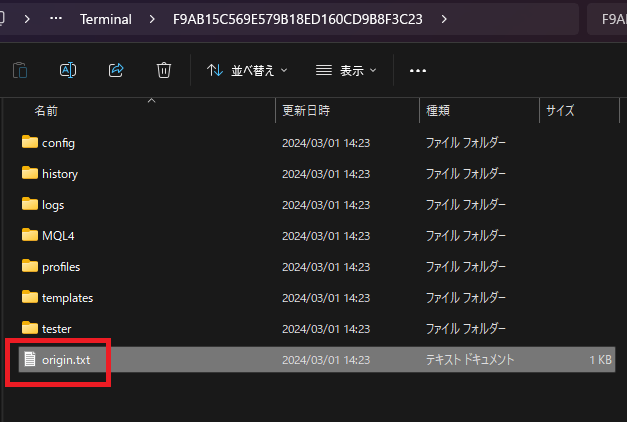
③ ファイルパスをアドレスバーに「貼り付け」→「Enter」を押して移動します
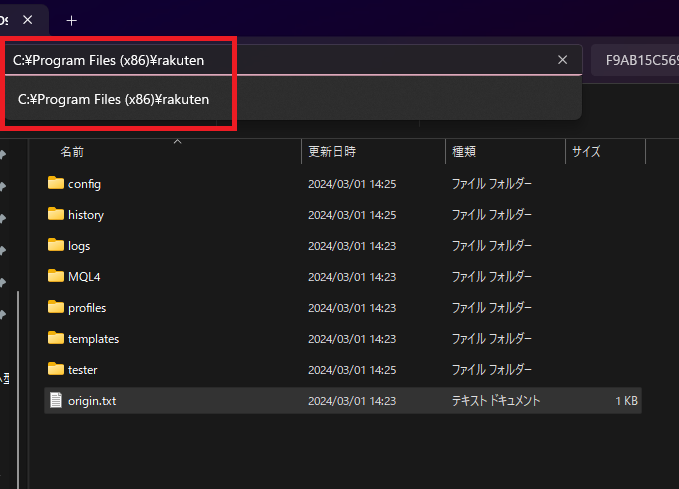
④ 「config」フォルダを開きます
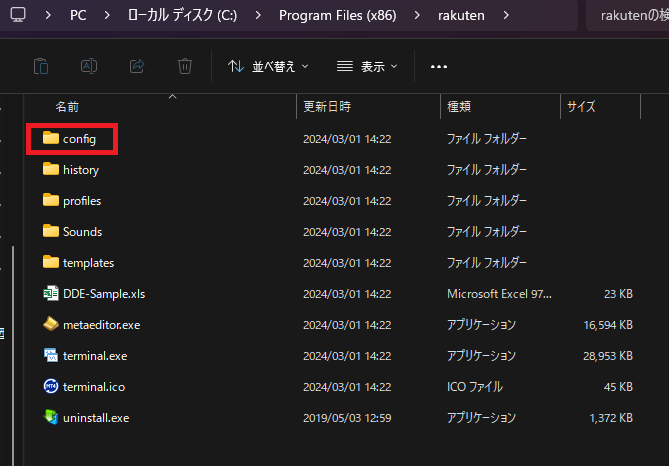
⑤ 「terminal.lic」を削除
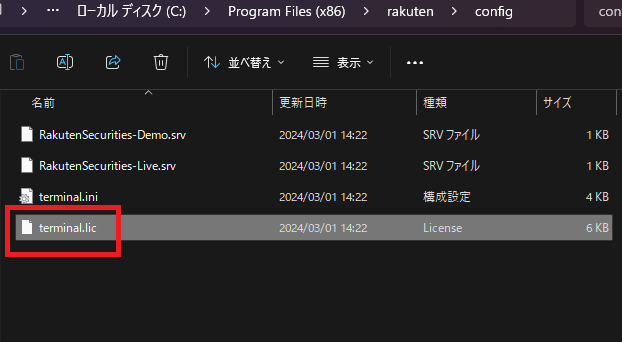
⑥ MT4を再起動して、「次へ」が押せるようになり、デモ口座が開設できることを確認してください。
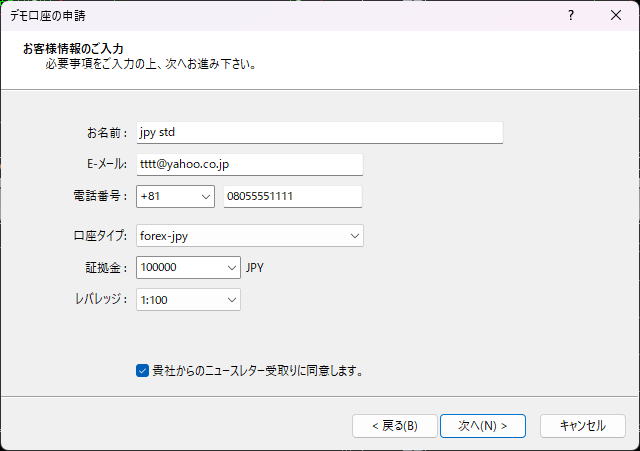
デモ口座トラブル② スマホアプリで”簡単”解決
根本解決にはなりませんが、とても簡単な方法です。
① スマホアプリをダウンロード(iPhoneの例)
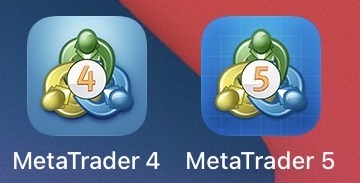
② 「設定」→「トレードアカウント」を選択→右上の「+」をタップ
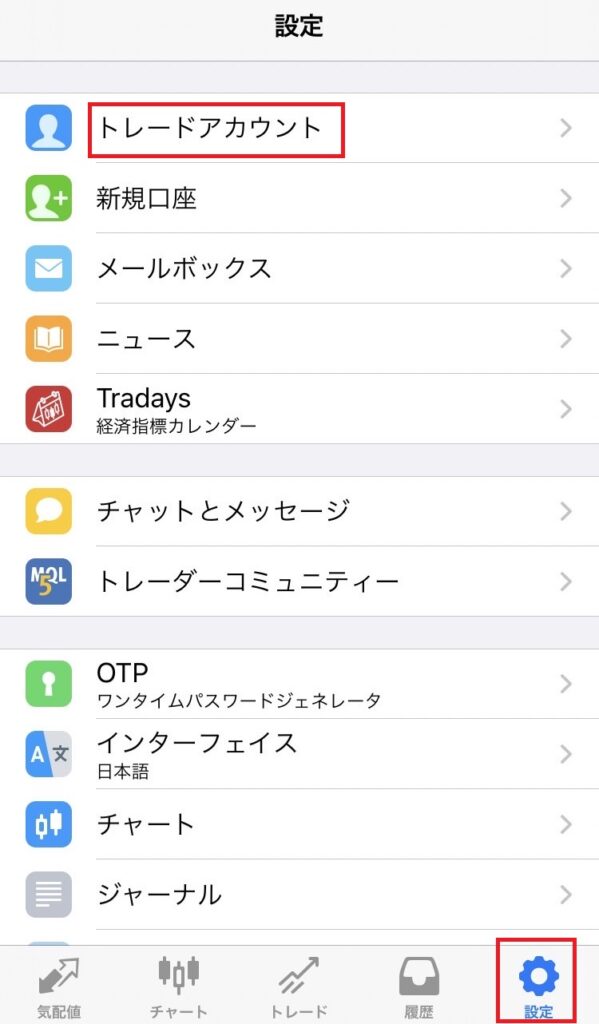
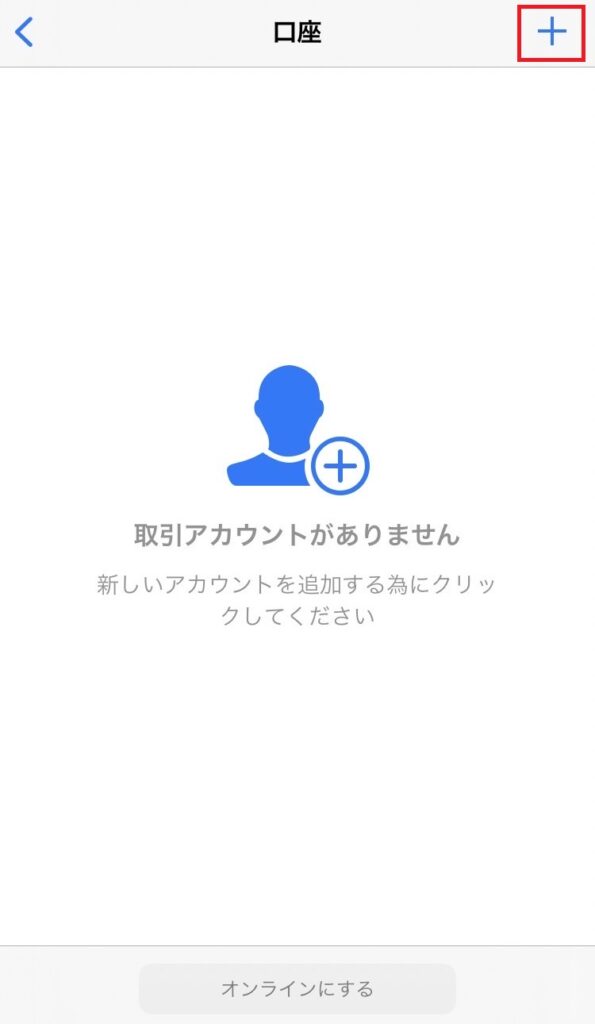
③ デモ口座を開設→サーバー名入力→サーバー選択
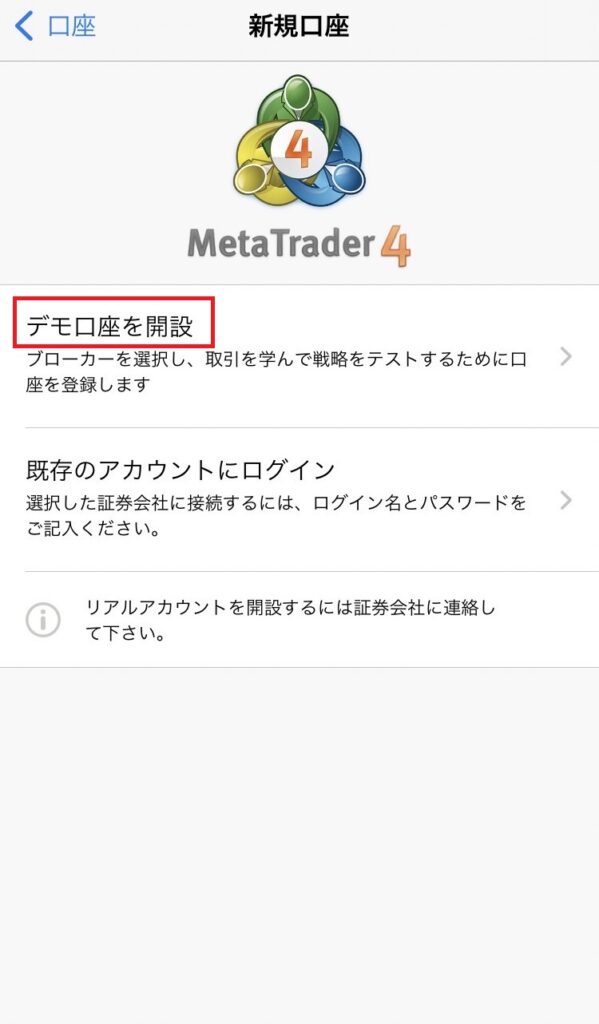
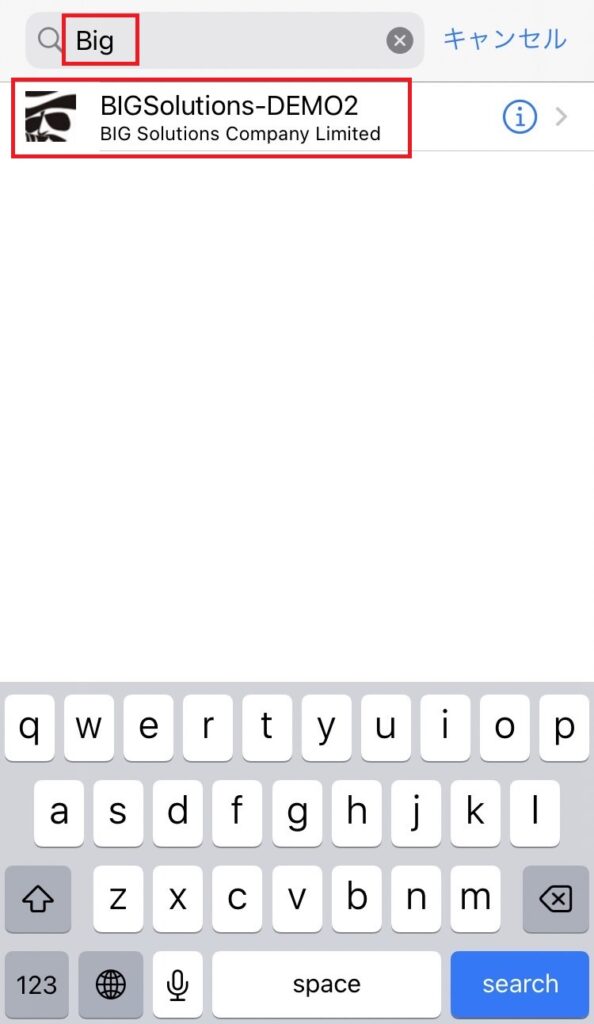
④ 必要事項記入→「登録」をタップ→ログイン情報を記録して「完了」
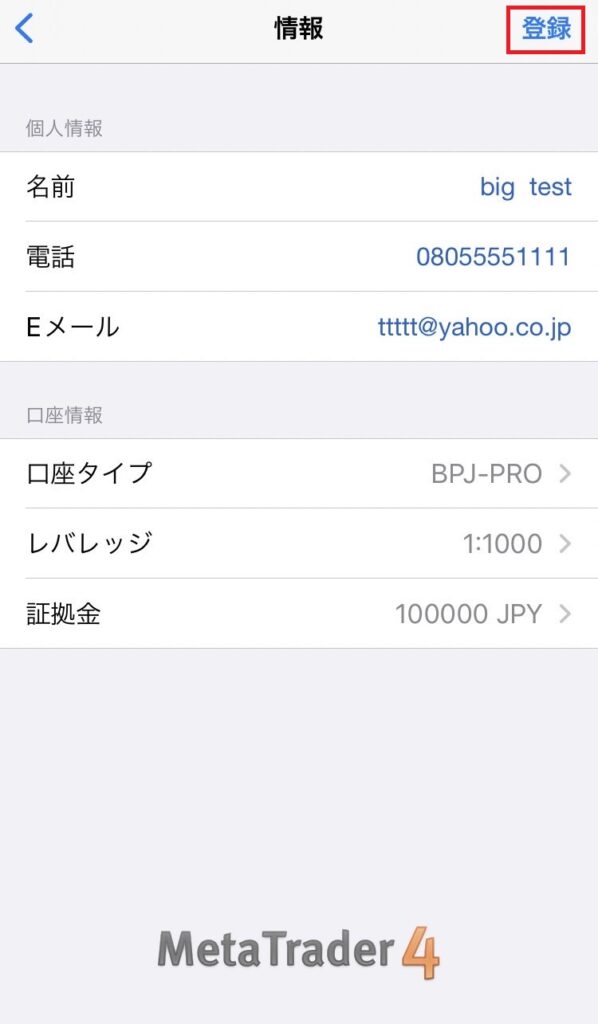
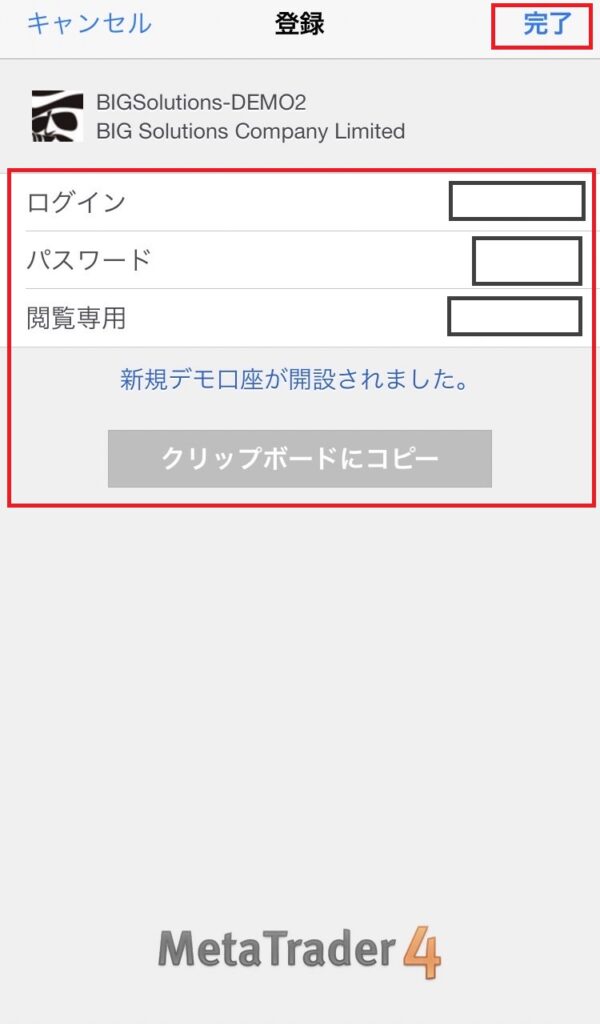
⑤ PCで「ファイル」→「デモ口座の申請」→サーバー選択→「既存のアカウント」→ログイン情報入力をしてログインできることを確認する。
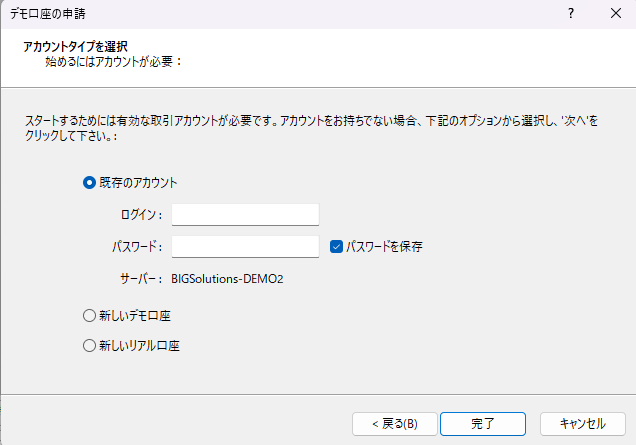
よくある質問
使用する口座の業者が提供しているMT4しか使えませんか?
いいえ、どこで提供しているMT4もログインして使用できます。
MT4はどこから入手できますか?
MT4は、MQL公式サイトでは入手できなくなっております。口座開設した業者のサイトから入手してください。
どこのデモ口座がいいですか?
基本的には、実際に取引で使用する業者のデモ口座を使用してください。個人的には「Titan」という業者のデモ口座を使用しています。
公式HPを介さずMT4からデモ口座が作成できます。チャートデータの豊富さから「Alpari」という業者も定評がありますが、日本人がリアル口座を開設できません。
MT4を同じPCに複数インストールするにはどうしたらいいですか?
インストーラーを起動して、「設定」からインストール先のフォルダとプログラムグループ名を他のMT4と重複しないように変更すると何個でもインストールできます。